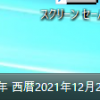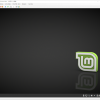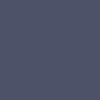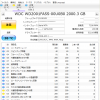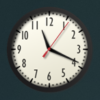Windows 10のタスクバーの時計をTClock Lightで改造してみた
無断転載禁止
概要
「Windows 10」の小さいタスクバーに常に日付表示ができるようにカスタマイズする方法をご紹介します。
 |
|
目次
|
使用したもの
「Windows 10」のタスクバーの時計を改造したときに使用したものは次のとおり。
フリーソフトウェア 「TClock Light kt」
ダウンロードページ: https://github.com/k-takata/TClockLight/releases (クリックすると、新しいタブに表示されます)
手順:
- パソコンが 64 ビット PC の場合は、上記のダウンロードページから、次のファイルをダウンロードします。
(ファイル名の “??????" の部分には、リリースされた年月日を表す数字が入っています。)tclocklight-kt??????-x64.zip パソコンが 32 ビット PC (古い PC など) の場合は、次のファイルをダウンロードします。
tclocklight-kt??????-x86.zip - ダウンロードしたファイルを展開 (解凍) して、フォルダーの中にあるファイル readme-kt.txt をよく読みます。
- PC 内の適当な場所へインストールした後、プログラムを起動させます。
- タスクバーの時計の上で右クリックして [TClockのヘルプ(H)] を選択すると、改造の仕方が表示されるので、必要に応じてカスタマイズをします。
- パソコンが 64 ビット PC の場合は、上記のダウンロードページから、次のファイルをダウンロードします。
書式の例
一行で多くの情報を表示する書式
この書式を入力した場合、「Windows 10」の小さいタスクバーに、「令和」等の元号、西暦、日付、曜日、秒、午前午後などの情報を表示できるようになります。
↓

「Windows 10」のタスクバーの時計 手順:
- タスクバーの時計の上で右クリックして、 [TClockのプロパティ(P)] 選択
- ダイアログ [TClockのプロパティ] が表示されたら、[書式] をクリックして、チェックボックス [書式を自分で入力する] チェック
- その下のフォームに、次のように入力
"和暦"ggYY"年" "西暦"yyyy"年"mm"月"dd"日" dddd hh:nn:ss tt "(JST)" 注意事項
- 上の書式を入力するときは、改行せずに一行で入力します。
- 記号 " (ダブルクォーテーション) は必要です。
- コピー&ペーストすると、前後 (特に後ろ) に不要な空白が入って表示がおかしくなることがあります。
- ボタン [OK] クリック
- タスクバーの時計の上で右クリックして、 [TClockのプロパティ(P)] 選択
外国の主要都市の日時をツールチップで表示する書式
この書式を入力した場合、「Windows 10」のタスクバーの時計の上にマウスカーソルを持っていくと、外国の主要都市 (タイのバンコク、中国の香港、アメリカのロサンゼルスとニューヨーク、フランスのパリ) の日時を表示できるようになります。 (赤色の矢印の部分)
↓

「Windows 10」のタスクバーの時計 手順:
- タスクバーの時計の上で右クリックして、 [TClockのプロパティ(P)] 選択
- ダイアログ [TClockのプロパティ] が表示されたら、 [ツールチップ] をクリックして、チェックボックス [ツールチップの表示] チェック
- 書式のフォームに、次のように入力
" BKK " td – 02 : 00 yyyy mme dd dde hh : nn \ n " HKG " td + 01 : 00 yyyy mme dd dde hh : nn \ n " LAX " td – 16 : 00 yyyy mme dd dde hh : nn \ n " NYC " td + 03 : 00 yyyy mme dd dde hh : nn \ n" PAR " td + 06 : 00 yyyy mme dd dde hh : nn 注意事項
- 上の書式を入力するときは、改行せずに一行で入力します。
- 記号 " (ダブルクォーテーション) は必要です。
- コピー&ペーストすると、前後 (特に後ろ) に不要な空白が入って表示がおかしくなることがあります。
- [フォント] のプルダウンメニューから [MS ゴシック] を選択し、 [フォントサイズ] のプルダウンメニューから [10] などを選択して、ツールチップの文字を見やすくします。
- ボタン [OK] クリック
- タスクバーの時計の上で右クリックして、 [TClockのプロパティ(P)] 選択
まとめ
「Windows10」のタスクバーの時計の上で右クリックして [TClockのヘルプ(H)] を選択すると、改造の仕方が表示されますので、自分の好きなようにカスタマイズしてください。